43 create labels in word using mail merge
Use Mail Merge to Create Mailing Labels in Word from an Excel ... - YouTube 2,357,463 views Apr 30, 2012 Create a sheet of Avery mailing labels from an Excel worksheet of names and addresses. Use Mail Merge to produced labels. Check out the updated video... How to mail merge and print labels in Microsoft Word - Computer Hope Step one and two In Microsoft Word, on the Office Ribbon, click Mailings, Start Mail Merge, and then labels. In the Label Options window, select the type of paper you want to use. If you plan on printing one page of labels at a time, keep the tray on Manual Feed; otherwise, select Default.
Barcode Labels in MS Word Mail Merge | BarCodeWiz Step 6. Copy data to all other labels. Click on Update Labels to copy the fields into the other labels on the page. To center, click Ctrl+A followed by Ctrl+E.. Step 7. Complete the Merge. Open the Add-Ins tab and click on Convert All to finish the Mail Merge and create the barcodes. Barcode labels are created in a new document.

Create labels in word using mail merge
How to Mail Merge Labels from Excel to Word (With Easy Steps) - ExcelDemy STEP 1: Prepare Excel File for Mail Merge STEP 2: Insert Mail Merge Document in Word STEP 3: Link Word and Excel for Merging Mail Labels STEP 4: Select Recipients STEP 5: Edit Address Labels STEP 6: Display Mail Merge Labels STEP 7: Print Mailing Label STEP 8: Save Mailing Labels for Future Use Conclusion Related Articles Download Practice Workbook How to create Labels using Mail Merge in Microsoft Word 2007 This video shows you a simple way to create address labels from your address list in Microsoft Excel. See how to choose the correct label size, and connect i... How to Create Labels With a Mail Merge in Word 2019 Go to Mailings > Start Mail Merge > Labels. In the Label Options dialog box, choose your label supplier in the Label products list. In the Product number list, choose the product number on your package of labels. Tip: If none of the options match your labels, choose New Label, enter your label's information, and give it a name.
Create labels in word using mail merge. The Easiest Way to Create a Mail Merge in Microsoft Word - How-To Geek Open a Microsoft Word document and compose your message. When you finish your message and are ready to create the merge, go to the Mailings tab. Use the Start Mail Merge drop-down arrow to select "Step-by-Step Mail Merge Wizard.". You'll see a sidebar open on the right which walks you through the mail merge process. How to Create Mail Merge Labels in Word 2003-2019 & Office 365 Microsoft Word 2016 Mail Merge Open on the "Mailings" tab in the menu bar. Click "Start Mail Merge." Select "Step-by Step-Mail Merge Wizard." Click "Change document layout" then "Label options." Choose "OnlineLabels.com" from the second dropdown list and find your label product number in the list. Click "OK." Problem creating Mailing Labels in Word Mail Merge (only the first ... I'm guessing you're using the Mail Merge Wizard? It's a little silly, but the function to populate the remaining labels is actually outside the wizard. Go to the "Mailings" ribbon at the top of your Word session. On that ribbon, there should be a small option called "Update Labels." Select "Update Labels." How to Create Mailing Labels in Word from an Excel List Open up a blank Word document. Next, head over to the "Mailings" tab and select "Start Mail Merge." In the drop-down menu that appears, select "Labels." The "Label Options" window will appear. Here, you can select your label brand and product number. Once finished, click "OK." Your label outlines will now appear in Word.
Creating Address Labels Using Mail Merge in Office 365 - enKo Products Click on the Next: Arrange your names at the bottom of Mail Merge. Under the "Arrange your labels section," click on Address Block, and a window titled "Insert Address Block" will pop up on your screen. Check if all your recipients present and that all their corresponding information is accurate. After checking, click OK. Mail Merge Labels in Word - Onsite Software Training from Versitas For small and large businesses, creating labels can be a big time-saver. Start the Mail Merge. Open a blank Word document and save it to your computer. This will be your main document for the merge. Click on the Mailings tab and click the Start Mail Merge button. Choose Labels from the drop down menu. See Figure 1. Figure 1 Video: Create labels with a mail merge in Word - Microsoft ... In Word, click Mailings > Start Mail Merge > Step-by-Step Mail Merge Wizard to start the mail merge wizard. Choose Labels, and then click Next: Starting document. Choose Label options, select your label vendor and product number, and then click OK. Click Next: Select recipients. Click Browse, select your Excel mailing list, and then click Open. How to Create Mail-Merged Labels in Word 2013 - dummies In Word, press Ctrl+N to start a new blank document and then choose Mailings→Start Mail Merge→Labels. The Label Options dialog box appears. From the Label Vendors drop-down list, choose Avery us Letter; in the Product Number list, choose 5160 Easy Peel Address Labels; click OK.
How to Mail Merge Address Labels Using Excel and Word: 14 Steps Click on Next: "Arrange your labels". Click on "More items..." Leave Database fields (top right) selected and click on the fields you want inserted. Click on them in the order they will appear on the label. This is normally First Name, Last Name, Street Address, City, county, Postal code. Video: Use mail merge to create multiple labels - Microsoft Support Create and print labels Use mail merge Next: Creating an MLA paper with citations and a bibliography Overview Transcript If you wanted to create and print a bunch of recipient address labels, you could type them all manually in an empty label document. But there's a much better way, and it's called Mail Merge. Watch this video to learn more. How to Create and Print Labels in Word Using Mail Merge and ... To start the merge and specify the main document for labels: Create a new blank Word document. Click the Mailings tab in the Ribbon and then click Start Mail Merge in the Start Mail Merge group. From the drop-down menu, select Labels. A dialog box appears. Select the product type and then the label code (which is printed on the label packaging). How to mail merge and print labels from Excel to Word - Ablebits.com In the first step of the wizard, you select Labels and click Next: Starting document near the bottom. (Or you can go to the Mailings tab > Start Mail Merge group and click Start Mail Merge > Labels .) Choose the starting document. Decide how you want to set up your address labels: Use the current document - start from the currently open document.
How To Print Address Labels Using Mail Merge In Word - Label Planet A label template. Ideally, you should use a compatible template that is built into Word. If your label size doesn't have a compatible code, you will need a saved copy of a suitable Word label template OR the measurements of your A4 labels. Word label templates and measurements for all of our label sizes can be found in our Label Templates section.
How to use the Mail Merge feature in Word to create and to ... In Microsoft Office Word 2007, click Start Mail Mergein the Start Mail Mergegroup on the Mailingstab, and then click Step by Step by Mail Merge Wizard. Under Select document type, click Letters. The active document becomes the main document. The main document contains the text and graphics that are the same for each version of the merged document.
PDF How to Use Mail Merge to Create Mailing Labels in Word Create the mailing label document Start a new document to create new labels, or open an existing document that you used previously to merge labels. Microsoft Office Word 2007 or later versions of Word On the Mailings tab, click Start Mail Merge, and then click Step by Step Mail Merge Wizard. This will
How to mail merge from Excel to Word step-by-step - Ablebits.com Sep 20, 2022 · This end-to-end tutorial will teach you how to effectively mail merge in Word using an Excel sheet as the data source. Mail Merge can be a real time-saver when it comes to sending mass mailings. It lets you quickly create custom letters, emails or mailing labels in Word by merging the information you already have in your Excel spreadsheet.
How to Create and Print Labels in Word - How-To Geek In the Envelopes and Labels window, click the "Options" button at the bottom. In the Label Options window that opens, select an appropriate style from the "Product Number" list. In this example, we'll use the "30 Per Page" option. Click "OK" when you've made your selection. Back in the Envelopes and Labels window, click the ...
How to create mailing labels by using mail merge in Word? - ExtendOffice Step 1. Open a new Word document, and click Mailings > Stat Mail Merge > Labels. See screenshot: Step 2. In the Label Options dialog, select North American Size from the Product number list. See screenshot: Step 3. Click OK. Then click Home > Show/Hide Editing Marks for more convenient to edit the labels. See screenshot: Step 4.
Use mail merge for bulk email, letters, labels, and envelopes ... You'll be sending the email directly from Word. Create and send email messages Envelopes or Labels where names and addresses come from your data source. Create and print a batch of envelopes for mailing Create and print sheets of mailing labels Directory that lists a batch of information for each item in your data source.
Mail merge using an Excel spreadsheet - Microsoft Support Choose Edit Recipient List. In Mail Merge Recipients, clear the check box next to the name of any person who you don't want to receive your mailing. Note: You also can sort or filter the list to make it easier to find names and addresses. For more info, see Sort the data for a mail merge or Filter the data for a mail merge. Insert a merge field
How to Create LABELS in Microsoft Word Using Mail Merge - YouTube Video intro How to Create LABELS in Microsoft Word Using Mail Merge | Use Data From Microsoft Excel 28,472 views Oct 16, 2021 Whether you're mailing holiday cards or sending...
Create Custom Labels with Mail Merge: Microsoft Word - YouTube Mail Merge is one of the rarely understood features in Microsoft Word due to its complexity, but it is extremely powerful in creating standard models for documents such as letters and...
How To Do a Mail Merge in Word Using an Excel Spreadsheet Step 2: Create a mail merge document. When creating a mail merge you have the ability to use an existing document/letter. In Word, open the existing file and press the 'Mailings' tab in the main menu. On the Mailings tab, choose the 'Start Mail Merge' button, a list of different types of documents will drop down (i.e. Letters, E-mail ...
How to Create Labels With a Mail Merge in Word 2019 Go to Mailings > Start Mail Merge > Labels. In the Label Options dialog box, choose your label supplier in the Label products list. In the Product number list, choose the product number on your package of labels. Tip: If none of the options match your labels, choose New Label, enter your label's information, and give it a name.
How to create Labels using Mail Merge in Microsoft Word 2007 This video shows you a simple way to create address labels from your address list in Microsoft Excel. See how to choose the correct label size, and connect i...
How to Mail Merge Labels from Excel to Word (With Easy Steps) - ExcelDemy STEP 1: Prepare Excel File for Mail Merge STEP 2: Insert Mail Merge Document in Word STEP 3: Link Word and Excel for Merging Mail Labels STEP 4: Select Recipients STEP 5: Edit Address Labels STEP 6: Display Mail Merge Labels STEP 7: Print Mailing Label STEP 8: Save Mailing Labels for Future Use Conclusion Related Articles Download Practice Workbook


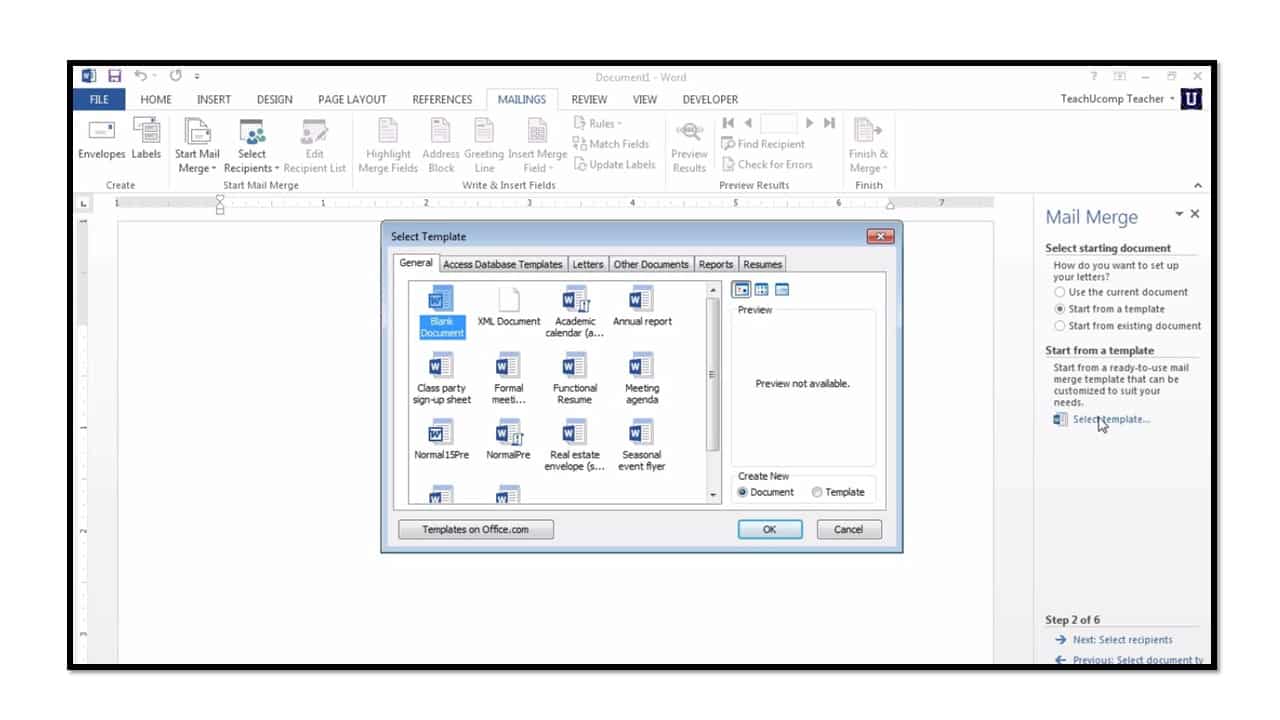
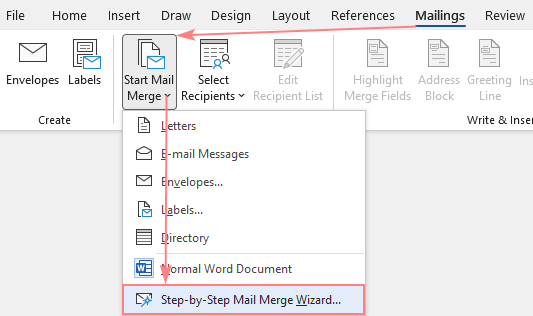


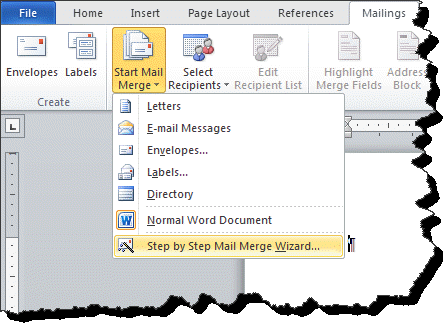


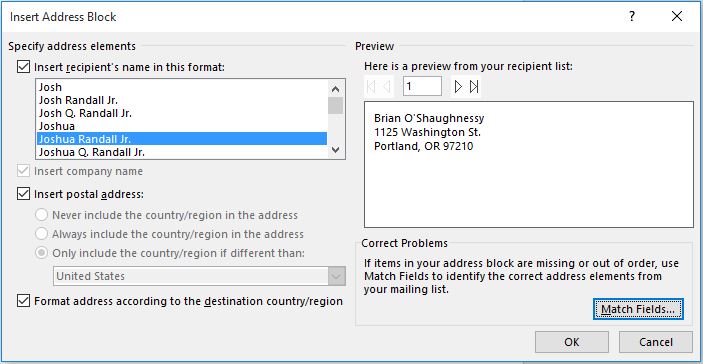




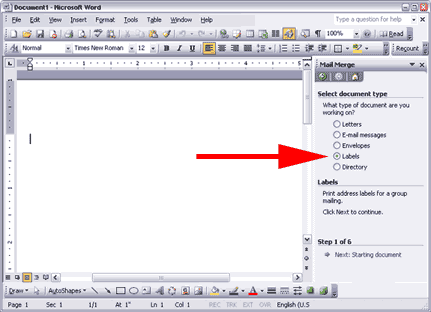



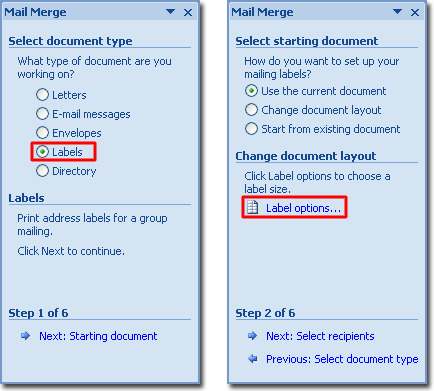

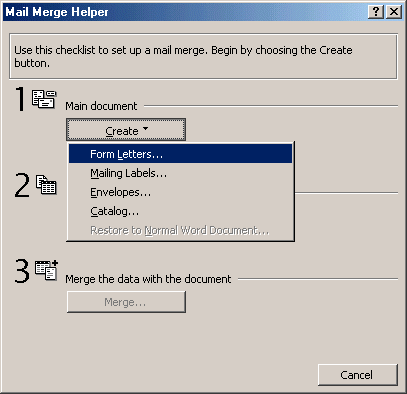
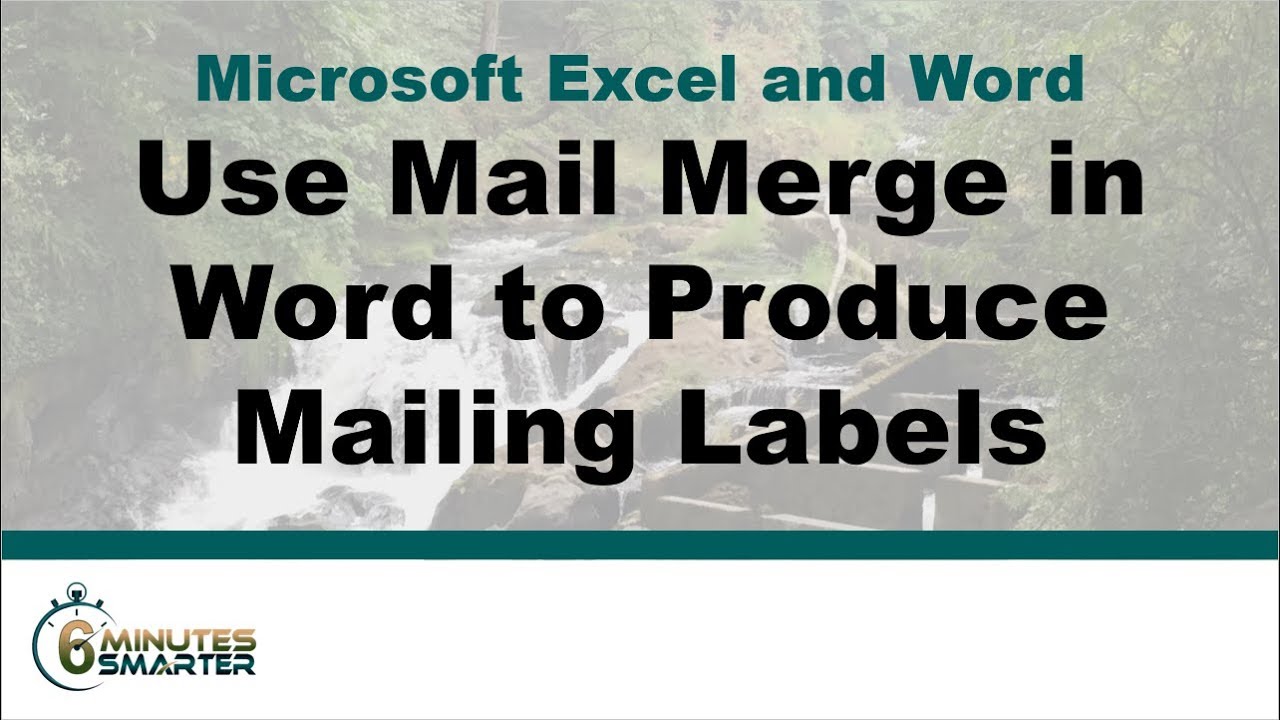
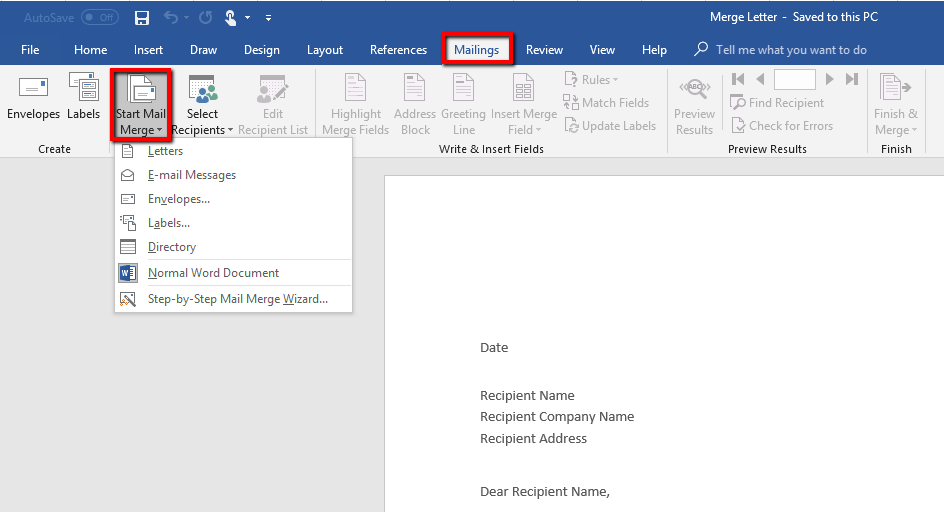



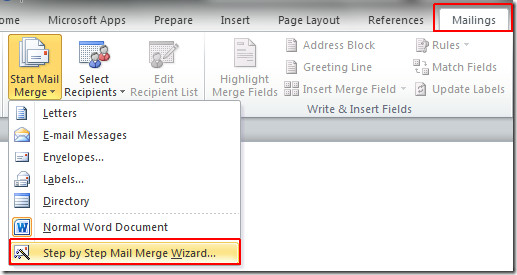
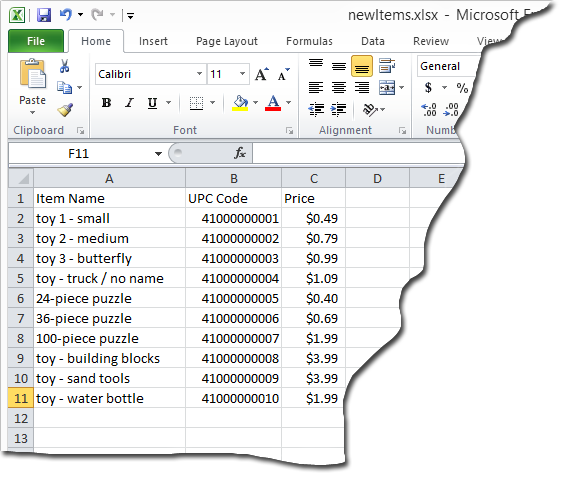
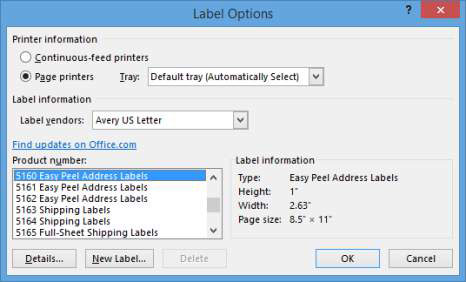

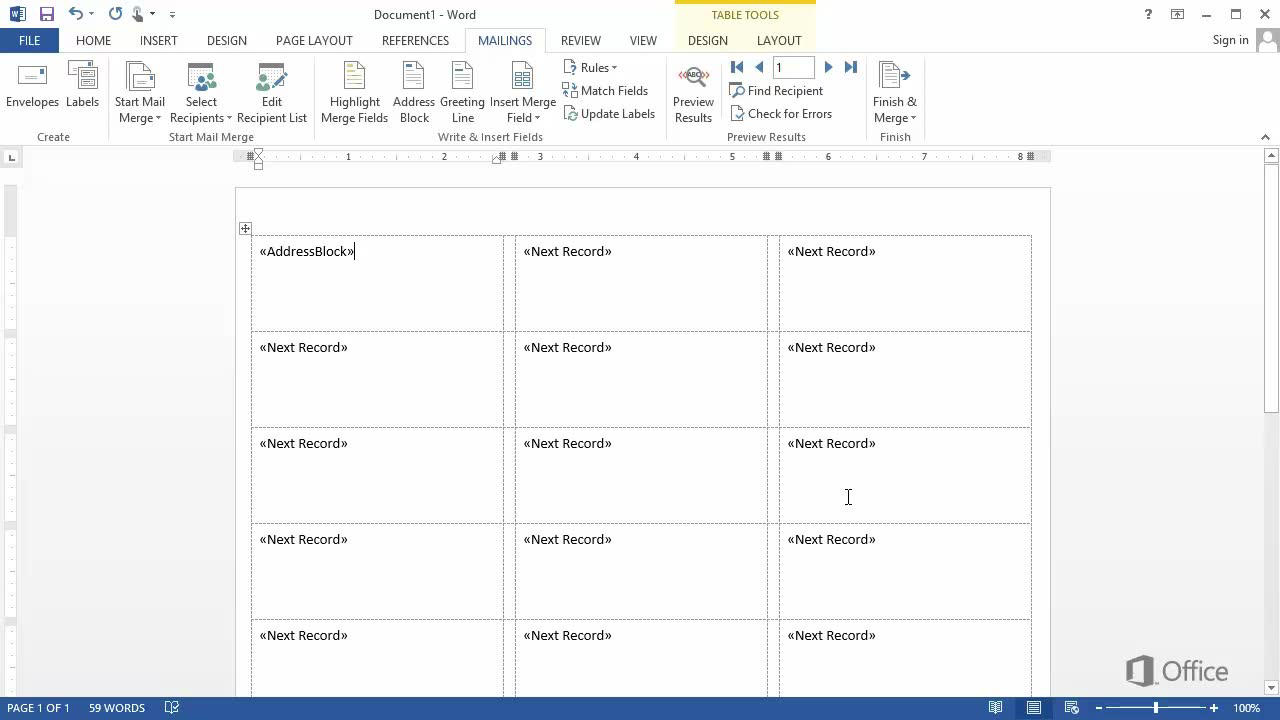





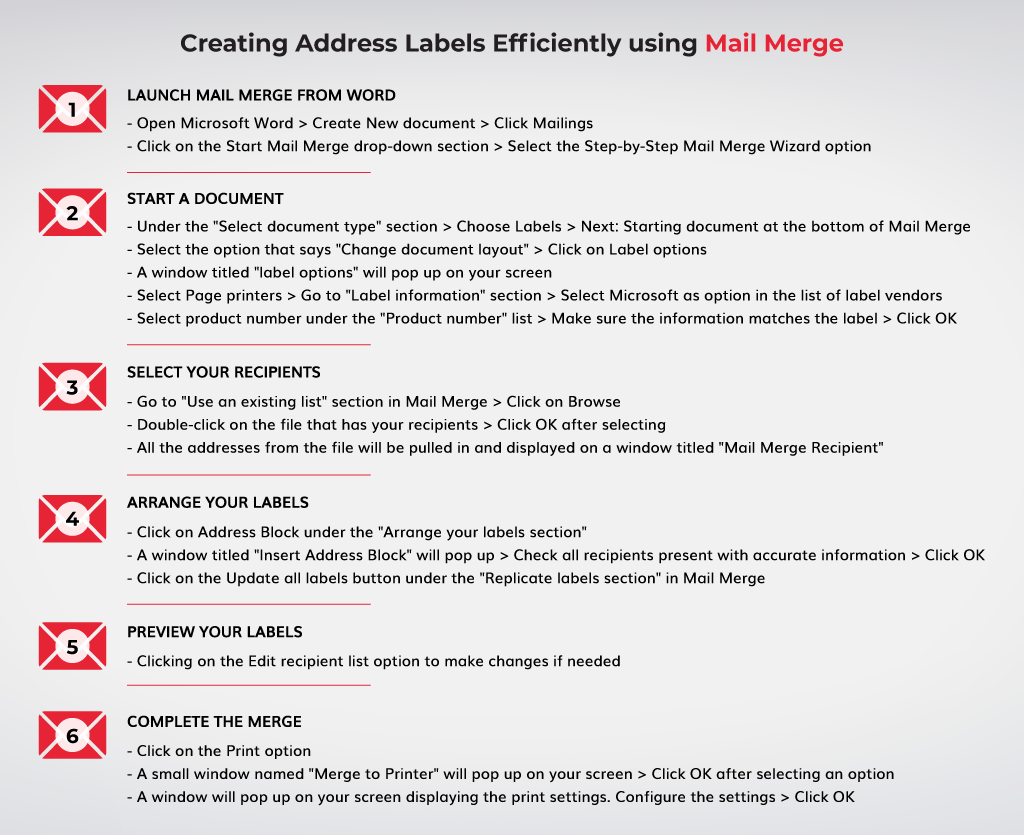
Post a Comment for "43 create labels in word using mail merge"