40 how to print address labels in word from excel
How to Print Address Labels from Word, Excel, & Quickbooks Here are the steps on how to print address labels from Word using Mail Merge. 1. Open your Word document > Black document. 2. Go to Mailings > Select Recipients > Use Existing List. Choose the data source you want to use for printing your address labels. Click Open. 3. Select the table > click Ok to confirm 4. How to Make and Print Labels from Excel with Mail Merge With all of your addresses imported, you can finally print your labels and send off your mail. Remember to save the document in case you need to reprint any of them. Extra: How to Combine Text ...
Print labels for your mailing list - support.microsoft.com Select Arrange your labels > Address block to add recipient information. Select OK. To replicate the first label, select Update all labels . Select Preview your labels to edit details such as paragraph spacing. Select Complete the progress. Choose Print > OK > OK to print your labels. Go to File > Save if you want to save your document. Need more?
How to print address labels in word from excel
How to Create and Print Labels in Word Using Mail Merge and Excel ... Create a new blank Word document. Click the Mailings tab in the Ribbon and then click Start Mail Merge in the Start Mail Merge group. From the drop-down menu, select Labels. A dialog box appears. Select the product type and then the label code (which is printed on the label packaging). Easy Steps to Create Word Mailing Labels from an Excel List The most common address label to use is a 5160 label size. Step 3: Create the Word file, Complete Merge and Print In Word, go to Mailings...Start Mail Merge...Labels... In the dialog box, choose the labels you will use (the most common is 5160) and click OK. You will now see on your Word screen, a layout of all the labels, empty. PDF How to Print Labels from Excel - Cumberland County Republican Committee Before performing the merge to print address labels from Excel, you must connect the Word document to the worksheet containing your list. 1. On the . Mailings . tab, click . Select Recipients. in the Mail Merge group and choose . Use an Existing List. 2. Navigate to the Excel worksheet containing your list in the Select Data Source window that ...
How to print address labels in word from excel. How to print mailing labels from Excel - YouTube In this video I show you how print your mailing labels from a list of addresses in Excel. I show you how to check which labels will work with Office.If you'r... Create and print labels - support.microsoft.com Create and print a page of identical labels Go to Mailings > Labels. Select Options and choose a label vendor and product to use. Select OK. If you don't see your product number, select New Label and configure a custom label. Type an address or other information in the Address box (text only). How to Create Address Labels from Excel on PC or Mac Open the label document in Word. If you've closed the Word document that contains your labels, re-open it by navigating to the folder where it's saved, then double-clicking the file. 2 Insert the label paper into your printer. The steps to do this depend on your printer and the manufacturer of your label stickers. 3 Click the File menu. How to Print Labels From Excel - Lifewire Once you have the Excel spreadsheet and the Word document set up, you can merge the information and print your labels. Click Finish & Merge in the Finish group on the Mailings tab. Click Edit Individual Documents to preview how your printed labels will appear. Select All > OK . A new document opens with the mailing labels from your Excel worksheet.
How To Print Mailing Labels From Excel [Address List Example] What you have to do next is open Microsoft Word on your computer. Then, create a new blank document. On the new document, click 'Mailings' from the tab list. Click the 'Start Mail Merge' icon and select 'Labels…'. A window titled 'Label Options' will open. On the 'Label vendors', select 'Avery US Letter'. How to Print Labels in Excel? - QuickExcel Step 1. Adding Data. Create a new Excel file and name it as labels, open it. Add the data to the sheet as you want, create a dedicated column for each data like, Ex. First name, Last name, Address, City, State, Postal code, Phone Number, Mail id, etc. Fill the data in according to the respective labels in a column, enter data one column at a time. Converting Excel addresses into word address labels RE: Converting Excel addresses into word address labels Use Word's mail merge feature (on the Mailings ribbon), using the Excel file as the data source. If your Excel sheet doesn't have a title in the first row for each column, insert a row there and put in the titles (the mail merge uses these as the names of the merge fields). How can I print address labels from an Excel sheet How can I print address labels from an Excel sheet. I am trying to print 30 up labels. I have tried using Mail Merge in word. So far I can only get it to print 1 label in the top left corner. This thread is locked. You can follow the question or vote as helpful, but you cannot reply to this thread.
How to print labels from an existing one-column address list in Excel ... You will need to use mail merge feature of Word. Use below Microsoft KB article on this - How to use the mail merge to create mailing labels in Word Edit - Use Method 3 and pick up your Excel file as your data source. Sincerely yours, Vijay A. Verma @ Report abuse Was this reply helpful? Yes No Gord Dibben How to mail merge and print labels from Excel - Ablebits Print address labels You are now ready to print mailing labels from your Excel spreadsheet. Simply click Print… on the pane (or Finish & Merge > Print documents on the Mailings tab). And then, indicate whether to print all of your mailing labels, the current record or specified ones. Step 8. Save labels for later use (optional) How to Create and Print Labels in Word In the Envelopes and Labels window, click the "Options" button at the bottom. In the Label Options window that opens, select an appropriate style from the "Product Number" list. In this example, we'll use the "30 Per Page" option. Click "OK" when you've made your selection. Back in the Envelopes and Labels window, click the "New Document" button. How to Print labels from Excel without Word - Spiceworks This is really not the best way to make labels. But it was necessary in a couple instances. So when making labels from Excel without Word you won't get a lot of customization, but it will get labels going. Again, this is for the common 5160 label. Take care!
How to Create Mailing Labels in Word from an Excel List Step Two: Set Up Labels in Word Open up a blank Word document. Next, head over to the "Mailings" tab and select "Start Mail Merge." In the drop-down menu that appears, select "Labels." The "Label Options" window will appear. Here, you can select your label brand and product number. Once finished, click "OK."
How to Create Labels in Word from an Excel Spreadsheet Print Word Labels Created From Excel You can print your labels directly from Word. Make sure your printer is connected to your computer when you perform printing: Select the File tab at the top of the Word window. Select Print in the left sidebar. Choose a printer from the Printer menu on the right pane, and then select Print at the top.
Create a sheet of nametags or address labels Type the information you want in each label. Go to File > Print and select the Print button. You can save the document for future use. Tip: Print your labels to a sheet of paper before loading labels into the printer to make sure the text aligns with the labels. See also To create a page of the same labels, see Create and print labels
Create and print mailing labels for an address list in Excel To create and print the mailing labels, you must first prepare the worksheet data in Excel, and then use Word to configure, organize, review, and print the mailing labels. Here are some tips to prepare your data for a mail merge. Make sure: Column names in your spreadsheet match the field names you want to insert in your labels.
How to Print Address Labels From Excel? (with Examples) Use the Excel sheet with a tiny macro to rearrange the column data for printable address labels. Insert data into column A. Press the "CTRL+E" key to start the Excel macro. Enter the number of columns to print the labels. Then, the data is displayed. Set the custom margins as top=0.5, bottom=0.5, left=0.21975, and right=0.21975.
How to create and print labels in Word from an Excel worksheet? Create and print labels in Word from an Excel worksheet with Mail Merge feature 1. Prepare the data information of your printing mailing labels, such as First name, Last name, Address, City, State, Zip Code as below screenshot shown: 2.
How to Print Mailing Address Labels from Excel | LeadsPlease In this step, we will connect your List in Excel to your Labels in Word. To start your Mail Merge, follow these steps: Select 'Select Recipients' then > 'Use an Existing List' Find the mailing address List that you want to use, then > 'Open' Select 'Edit Recipient List' Click 'Ok' Selecting 'Edit Recipient List' is optional.
How to Mail Merge Address Labels Using Excel and Word: 14 Steps Save the file. Remember the location and name of the file. Close Excel. 3. Open Word and go to "Tools/Letters" and "Mailings/Mail Merge". If the Task Pane is not open on the right side of the screen, go to View/Task Pane and click on it. The Task Pane should appear. 4. Fill the Labels radio button In the Task Pane.
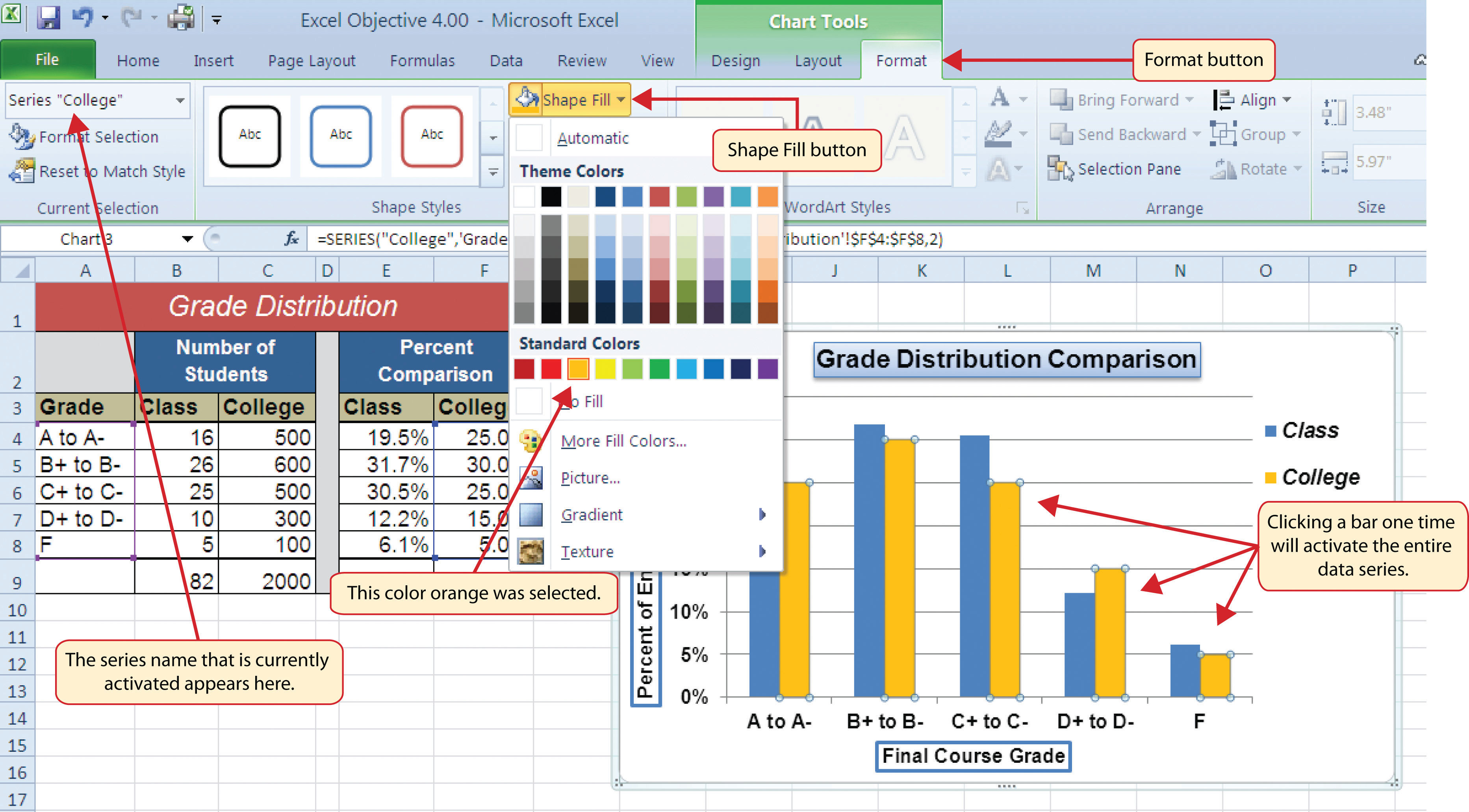
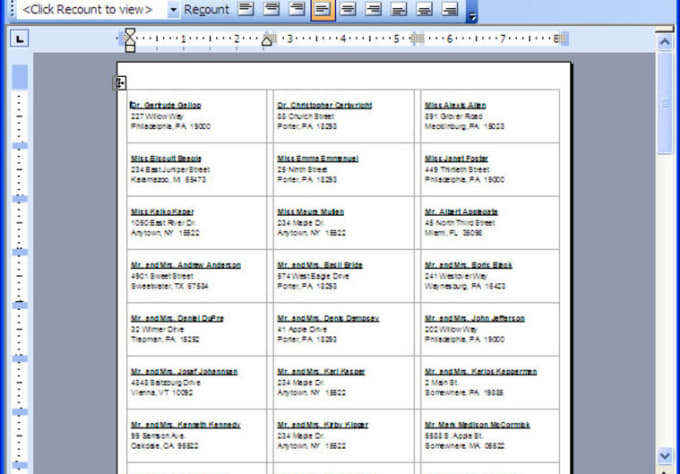
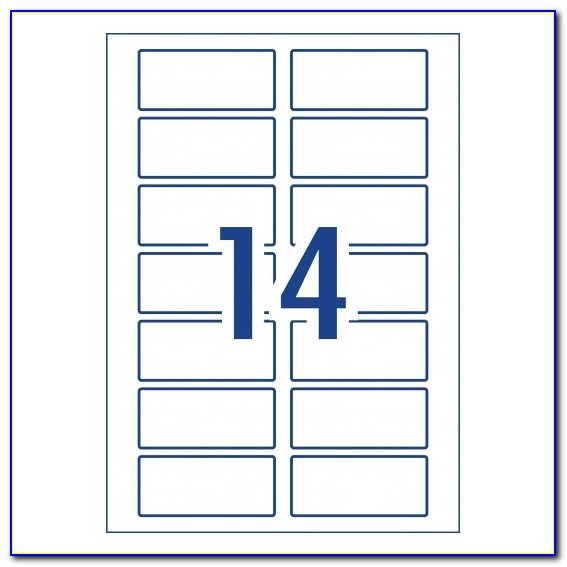


Post a Comment for "40 how to print address labels in word from excel"